
↓
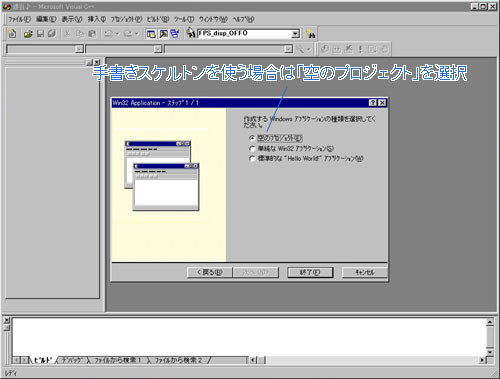
↓
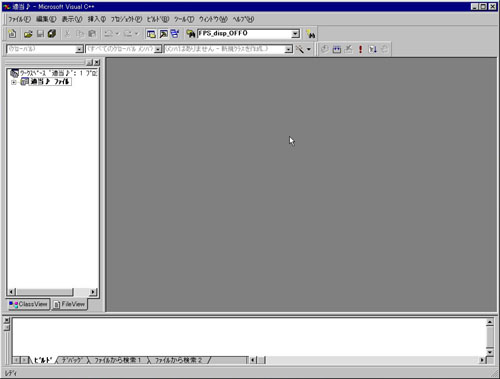
| ■ 新・ゲーム開発講座 |
| ■ へっぽこプログラミング入門♪ |
|
■第1夜:環境構築
解凍すると、test1.cpp と test1.dsw というファイルが現れます(その他にもいろいろありますが、とりあえず無視!^0^)。VC++が既にインストールされていれば test1.dsw をクリックするだけで、ワークスペースが立ち上がると思います。・・・が、これではあまりに安直ですので、ここは自前で環境構築してみましょう。勿論、VC++のインストール段階から全部解説する訳にはいきませんので、コンパイラのセッティングは各自の自己努力にお任せ致します(笑)。面倒な方は、test1.dswからVC++を立ち上げて、第2夜へ進んでください。 ■ワークスペースの作り方 |
 ↓ 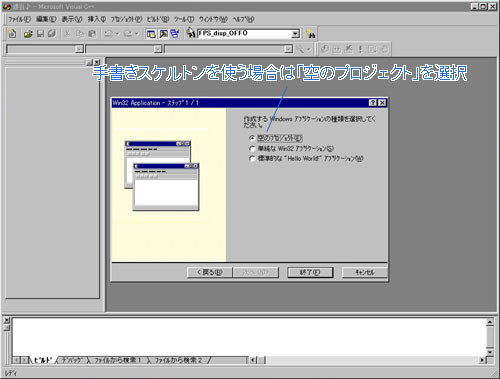 ↓ 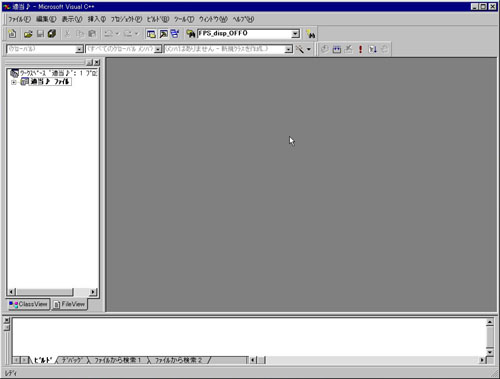 |
|
さて、人情から言いますとここでいきなりソースプログラムを打ち込みたいところですが、まずは我慢です。ファイル → すべて保存 でワークスペースの設定を保存したら、一旦VC++を終了させましょう。いろいろ始める前に、知っておかなければならないことがあります。 ■ワークスペース この開発フォルダの中身をワークスペースと呼びます。 コンパイルのオプション設定やファイル管理情報などを記述した
*.dsw ファイルがその心臓部分になりますが、それ以外にもいろいろなファイルが作られますので、ちょっと説明してみようと思います。先ほど作成した新規プロジェクトのフォルダを覗いてみて下さい。まだソースファイルなど1行も記述していないのに、いろいろなファイルが作られていますね。
dsp、dswファイルはワークスペースの各種設定を保存しておくプロジェクトファイルです。このファイルをダブルクリックすれば、VC++が立ち上がってプログラミング可能状態になります。とりあえずは dsw ファイルをダブルクリックすればコンパイラが立ち上がるんだ、と思っていれば大丈夫でしょう。ncb、optファイルはVC++がメモ代わりに使うファイルですので気にしなくても結構です。 もうひとつ、Debugというフォルダがありますが、これはコンパイル時に生成される中間ファイルやリンク後の実行ファイル(****.exe)を格納するところです。プログラムを統合環境からではなく、単体で実行するときには ****.exe ファイルを Debug フォルダから出しておく必要がありますので注意してください。 ■では、いよいよソースファイルを
試しに、test1.cpp をダブルクリックしてみてください。ウィンドウにソースの内容が表示されて、編集可能な状態になります。ここでは、まだファイルをいじるのは控えておいて、とにかくコンパイルしてみましょう。Ctrl+F5を押してみて下さい。「このファイルは存在しません。ビルドしますか?」とダイアログが 開きますので「はい」と応えると、コンパイル→リンク が進行し、白いウィンドウが開きます。
さあ、どんなウィンドウでしょう。キーを押しても、なにも反応しません。ただしキャプションバー(ウィンドウの上にある横長の帯)をつまむと自由に移動でき、バーの左肩にはタイトル文字(そのまんま"たいとる" ^^;)とアイコンパターンが表示されていて、右上のボタンで最大化/最少化/終了が出来ます。これが、ここで扱う最少のプログラムです。 内容については、次回以降、順次解説していきます。すべては、ここから始まります(^^)。 |
|
|